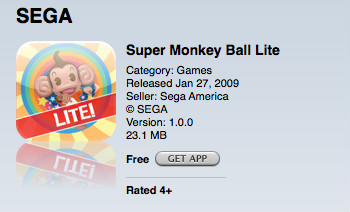반응형
맥쓰사에서 유용한 정보가 있어 퍼왔다.
이거 하나면 부팅할때 여러가지 모드로 부팅할 수 있을거 같다.
사실 자주 안쓰겠지만, 이런거 모르면 고생이다.
실제로 하드 교체하고 나서 CD 로 부팅하는 걸 몰라서.. 30분 가량 헤맸던 기억이 있다.
<출처 : 네이버 카페, 맥북을 쓰는 사람들, 모도리님의 글>
Apple Boot Key Combos:
Bypass startup drive and boot from external (or CD).... CMD-OPT-SHIFT-DELETE
Boot from CD (Most late model Apples) ................. C
Force the internal hard drive to be the boot drive .... D
Boot from a specific SCSI ID #.(#=SCSI ID number)...... CMD-OPT-SHIFT-DELETE-#
Zap PRAM .............................................. CMD-OPT-P-R
Boot into open Firmware ............................... CMD-OPT-O-F
Clear NV RAM. Similar to reset-all in open Firmware ... CMD-OPT-N-V
Disable Extensions .................................... SHIFT
Rebuild Desktop ....................................... CMD-OPT
Close finder windows.(hold just before finder starts).. OPT
Boot with Virtual Memory off........................... CMD
Trigger extension manager at boot-up................... SPACE
Force Quadra av machines to use TV as a monitor........ CMD-OPT-T-V
Boot from ROM (Mac Classic only)....................... CMD-OPT-X-O
Force PowerBooks to reset the screen................... R
Force an AV monitor to be recognized as one............ CMD-OPT-A-V
Eject Boot Floppy...................................... Hold Down Mouse Button
Select volume to start from............................ OPT
Start in Firewire target drive mode.................... T
Startup in OSX if OS9 and OXS in boot partition........ X or CMD-X
Attempt to boot from network server ................... N
(Hold until Mac Logo appears)
Hold down until the 2nd chime, will boot into 9?....... CMD-OPT
OSX: Watch the status of the system load............... CMD-V
OSX: Enter single-user mode (shell-level mode)......... CMD-S
After startup:
Bring up dialogue for shutdown/sleep/restart........... POWER
Eject a Floppy Disk.................................... CMD-SHIFT-1 or(2) or (0)
Force current app to quit.............................. CMD-OPT-ESC
Unconditionally reboot................................. CTRL-CMD-POWER
Fast Shutdown.......................................... CTRL-CMD-OPT-POWER
Goto the debugger (if MacsBug is installed)............ CMD-POWER
Reset Power Manager on PowerBooks...................... USE THIS LINK
Put late model PowerBooks & Desktops to sleep.......... CMD-OPT-POWER
Application Specific Keys:
Startup key combos to reset the resolution on video boards:
SuperMac (at least some models)press&hold.............. OPT
Imagine 128 Card (reset resolution).................... N
RasterOps (at least some models)press&hold............. CMD-OPT-SHIFT
Radius (Use cable sense pins to set resolution)........ U
Radius (Cycle through available resolutions)........... T
Conflict Catcher:
Pause Boot........................................... P
Launch CC at Startup................................. SPACE or CAPS LOCK
Skip remaining extensions............................ CMD-PERIOD
Reboot cleanly while loading extensions.............. CMD-R
RAM Doubler:
Disable at Startup................................... ~ (Tilde) or ESC
Apple System Installer:
Change custom install to clean install............... CMD-Shift-K
Claris Emailer:
Bypass specified startup connections................. Hold CMD at launch
Bring up rebuild options............................. Hold OPT at launch
이거 하나면 부팅할때 여러가지 모드로 부팅할 수 있을거 같다.
사실 자주 안쓰겠지만, 이런거 모르면 고생이다.
실제로 하드 교체하고 나서 CD 로 부팅하는 걸 몰라서.. 30분 가량 헤맸던 기억이 있다.
<출처 : 네이버 카페, 맥북을 쓰는 사람들, 모도리님의 글>
Apple Boot Key Combos:
Bypass startup drive and boot from external (or CD).... CMD-OPT-SHIFT-DELETE
Boot from CD (Most late model Apples) ................. C
Force the internal hard drive to be the boot drive .... D
Boot from a specific SCSI ID #.(#=SCSI ID number)...... CMD-OPT-SHIFT-DELETE-#
Zap PRAM .............................................. CMD-OPT-P-R
Boot into open Firmware ............................... CMD-OPT-O-F
Clear NV RAM. Similar to reset-all in open Firmware ... CMD-OPT-N-V
Disable Extensions .................................... SHIFT
Rebuild Desktop ....................................... CMD-OPT
Close finder windows.(hold just before finder starts).. OPT
Boot with Virtual Memory off........................... CMD
Trigger extension manager at boot-up................... SPACE
Force Quadra av machines to use TV as a monitor........ CMD-OPT-T-V
Boot from ROM (Mac Classic only)....................... CMD-OPT-X-O
Force PowerBooks to reset the screen................... R
Force an AV monitor to be recognized as one............ CMD-OPT-A-V
Eject Boot Floppy...................................... Hold Down Mouse Button
Select volume to start from............................ OPT
Start in Firewire target drive mode.................... T
Startup in OSX if OS9 and OXS in boot partition........ X or CMD-X
Attempt to boot from network server ................... N
(Hold until Mac Logo appears)
Hold down until the 2nd chime, will boot into 9?....... CMD-OPT
OSX: Watch the status of the system load............... CMD-V
OSX: Enter single-user mode (shell-level mode)......... CMD-S
After startup:
Bring up dialogue for shutdown/sleep/restart........... POWER
Eject a Floppy Disk.................................... CMD-SHIFT-1 or(2) or (0)
Force current app to quit.............................. CMD-OPT-ESC
Unconditionally reboot................................. CTRL-CMD-POWER
Fast Shutdown.......................................... CTRL-CMD-OPT-POWER
Goto the debugger (if MacsBug is installed)............ CMD-POWER
Reset Power Manager on PowerBooks...................... USE THIS LINK
Put late model PowerBooks & Desktops to sleep.......... CMD-OPT-POWER
Application Specific Keys:
Startup key combos to reset the resolution on video boards:
SuperMac (at least some models)press&hold.............. OPT
Imagine 128 Card (reset resolution).................... N
RasterOps (at least some models)press&hold............. CMD-OPT-SHIFT
Radius (Use cable sense pins to set resolution)........ U
Radius (Cycle through available resolutions)........... T
Conflict Catcher:
Pause Boot........................................... P
Launch CC at Startup................................. SPACE or CAPS LOCK
Skip remaining extensions............................ CMD-PERIOD
Reboot cleanly while loading extensions.............. CMD-R
RAM Doubler:
Disable at Startup................................... ~ (Tilde) or ESC
Apple System Installer:
Change custom install to clean install............... CMD-Shift-K
Claris Emailer:
Bypass specified startup connections................. Hold CMD at launch
Bring up rebuild options............................. Hold OPT at launch
반응형